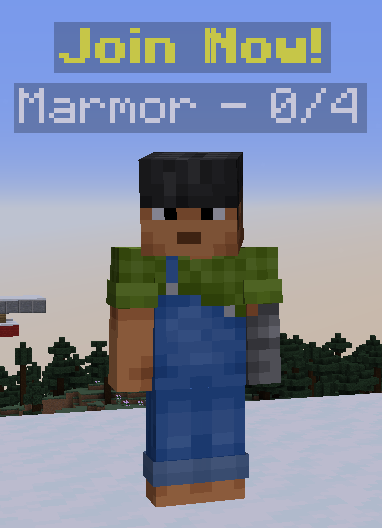MBedwars has a BungeeCord support built in. However, due to its simplicity and the complexity of setting it up and maintaining it properly, we greatly recommend to use the Enhanced ProxySync add-on instead.
¶ Cloud System
A cloud system is a software that manages all your servers. It may be used to i.a. automatically start a new Spigot or Proxy (= BungeeCord / Velocity ...) server whenever there is demand. A certain degree of expertise for server administration is required for setting such CloudSystem up.
The following explanation expects you to not use ProxySync, which means that you may only have one active match per server. It is possible to combine ProxySync together with a cloud system, but in that case following its instructions and do not configure the following steps.
If you are certain that you only want to have one active match per server, then follow the following instructions.
¶ Supported plugins
- CloudNet - v4 and v3
- CloudNet - v2 (legacy, unmaintained)
- TimoCloud
- CaveCloud (unmaintained)
- ReformCloud (unmaintained)
- CloudSystems.io (unmaintained)
¶ Instructions
¶ 1. Prepare your Cloud System
Make sure that you have created an arena that is joinable (test using the /bw join command). Next, prepare your Cloud System and make sure that it is properly configured. Find out how the player is supposed to connect to the game server on which the arena is gonna rest in. Some cloud systems may offer certain modules to accomplish such things, such as the Signs Module for CloudNet.
¶ 2. Connect MBedwars with your CloudSystem
Open the config.yml file of MBedwars and find the following section:
# ========== CLOUDSYSTEM ==========
# If config is enabled, this plugin will send the arena data which has been specified in the config 'cloudsystem-arena' to the CloudSystem
# Currently supported CloudSystems: CloudSystemIO, CaveCloud, CloudNetV2, CloudNetV3, CloudNetV4, TimoCloud, ReformCloud
# Wiki page: https://s.marcely.de/mbww6
cloudsystem-enabled: false
# Specify here which arena should be send to the CloudSystem
cloudsystem-arena: ''
# What the extra field should be.
# If the config does not have an extra field, the motd will be set with the extra.
# You can choose between:
# - NONE
# - ARENA
# - TEAMS_X_TEAMPLAYERS
cloudsystem-extra: ARENA
Set cloudsystem-enabled to true. Within cloudsystem-arena specify the name of the arena which you want to join, it is also possible to use arena pickers. Some CloudSystems may have the opportunity to pass through additional optional information. You may optionally configure it within the cloudsystem-extra. The effective server parameter depends per Cloud System:
- CloudNet - v3 and v4: extra
- CloudNet - v2: motd
- TimoCloud: extra
- CaveCloud: motd
- ReformCloud: motd
- CloudSystemsIo: extra
¶ 3. Test whether it is working
Save your changes and restart the server. Configure the place where ever you want to display the informations of the arena (e.g. the Signs module of CloudNet). Check whether the arena is being correctly displayed on the arena, it should look something like this:
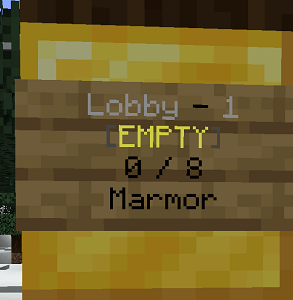
It doesn't work? Make sure you actually passed the changes over to the template and that they didn't wipe themselves. Check your logs for warnings, possibly you e.g. typed in an invalid arena name or arena picker.
¶ 4. Auto stop server
Set restart-oncearenaend to true to automatically stop the server once a match ends.
¶ 5. Make it joinable
You won't automatically join the arena if you try to connect the server, for this one last step is left. Read up until the first, and only the first! part of the following auto join section. After that you are done - congratulations!
¶ Auto Join
Auto join is a feature that automatically makes the player join an arena once they join the server. This can be combined with a e.g. plugin that teleports you to the corresponding server once you click on a sign.
The limitation of this method is that you may only assign one arena per server. You may also assign voting arenas and arena pickers, but this comes with further problems, as you won't be able to display the arena information on the hub server (e.g. on the hub).
You may find all important configurations within the config.yml file:
# ========== AUTOMATIC JOIN ==========
# If this config is enabled, people will automatically join an arena if they're joining the server.
# IMPORTANT: It's NOT recommended to use this with BungeeCord. We recommend you to use the BungeeCord Addon!
autojoin-enabled: false
# Specify the arena they will enter (autojoin-enabled has to be enabled for this)
# Did you enable "voting" and would like to make people automatically spectate the active match?
# Or did you enable "voting" and would like to auto-start a new arena with your active Cloud System?
# Then you might want to insert the following: %best_prefer_non_voting[status=3 | type="voting"]%
# Read more about arena pickers: https://s.marcely.de/mbww15
autojoin-arena: ''
# Enable this if you don't actually want to make the player automatically join an arena,
# but instead would like to only send him back using the below configs
# If this config is set to true, then the config "autojoin-arena" has no use
autojoin-only-send-back: false
# Specify the way how the player should be send back.
# You can choose between 'Kick', 'BungeeCord' and 'Nothing'.
autojoin-way: Kick
# Make sure to fill this if you chose BungeeCord above.
# Remember: This won't work with the BungeeCord Add-On
autojoin-way-bungeecord-lobby: name_of_lobby
For further step-by-step instructions, you may follow the method that you would like to use on your server:
¶ 1. Setting up the basics for auto join
Make sure that your arena is already joinable and ready before you continue! Test this by typing /mbedwars join <arena name>. Do the following steps within the config.yml file of your game server:
- Set the value of
autojoin-enabledtotrue - Insert the name of your arena into the
autojoin-arenaconfig
2.1. You may also use arena picker conditions, if you want to join a random arena (e.g.[status=2 & players_per_team=2]) - Set the value of
autojoin-only-send-backtofalse - Set the value of
autojoin-waytoBungeeCord - Insert the name of your hub (which you configured in your proxies [= BungeeCord, Velocity etc.] configurations) into the value of the
autojoin-way-bungeecord-lobbyconfig
Now either restart your server or type /mbedwars reload. Join the game server and test whether it is working.
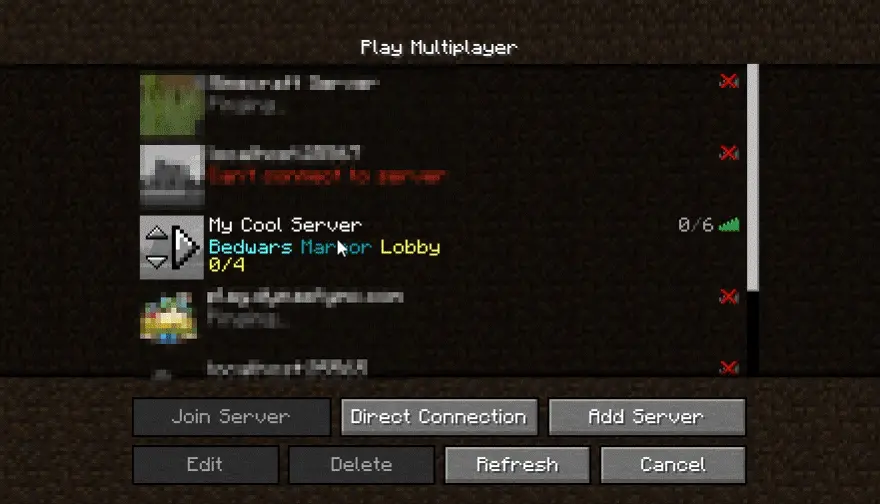
¶ 2. Adding the arena informations to the MOTD of the server
The purpose of this step is important to synchronize the informations of the arena to the other server. E.g. the signs plugin may ping the server with the arena and display the MOTD within a line.
Do the following steps within the config.yml file of your game server:
# ========== CUSTOM MOTD ==========
# If this config is enabled, this plugin will change the motd
motd-enabled: false
# Type in here the name of your arena to make more multiple placeholders possible
motd-arena: ''
# How the motd has to look like (motd-enabled has to be true)
# Placeholders: {arena}, {players}, {maxplayers}, {status}, {statusname}
motd-line1: '&bBedwars &3{arena} {status}'
motd-line2: '{players}/{maxplayers}'
- Set the value of
motd-enabledtotrue - Make sure that the value of
motd-arenais identical toautojoin-arena - Optionally modify
motd-line1andmotd-line2to your likings
After either restarting your server or typing /mbedwars reload, your server within the server browser should look something like this:

Make sure that you have inserted the correct arena name, in case you see many ??, similar in the following screenshot:

¶ 3.1. Joining the arena via a sign
We are about to use the plugin BungeeSigns. But you may surely use any other plugin as well.
- Make sure that you have BungeeSigns installed and running on the hub server. Validate that it is running by typing the command
/bsinfo. Make sure to follow the installation instructions on their product page in case you are having an error - BungeeSigns only supports one line for motds. Thus, make sure to put every important info into the
motd-line1config (within MBedwars' config.yml file) - Type
/createbssignand follow the instructions
3.1. Use the %motd% placeholder to display the information from the one line - In case you messed up, you may type
/removebssignto remove the sign
At the end, it may look like something like this:
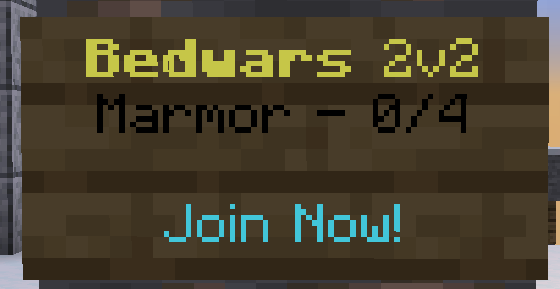
¶ 3.2. Joining the arena via a NPC
We are about to use the following plugins:
- Citizens
- DecentHolograms (Holographic Displays won't work as it doesn't support PlaceholderAPI)
- PlaceholderAPI
- BungeePlayerMove
- We need to install the Pinger expansion for PlaceholderAPI so that we can display the motd on the hologram later on
1.1. Type the command/papi ecloud download Pinger
1.2. Load the expansion using the command/papi reload - Spawn a new Citizens NPC using the command
/npc create <npc name> - Remove its display name using the command
/npc name - Create a new hologram above the NPC that will display the informations about the arena using the command
/dh create <holo name> - Use the
/dh line [...]command to modify the lines of the hologram
5.1. Use the following placeholders to display informations about the game server:%pinger_motd_<server ip>:<server port>%,%pinger_players_<server ip>:<server port>%and%pinger_max_<server ip>:<server port>%. You may find more on the page of the Pinger expansion
5.2. You may use the command/papi parse me <placeholder>to quickly test the placeholders
5.3. Make sure the following config looks like thismotd-line2: ''within MBedwars' config.yml file to avoid a weird symbol from being displayed - Type the command
/npc command add -p server <server name>to make the player move the arena once he clicks the NPC. Make sure to replace <server name> with the name from the proxy config file.
At the end, it may look like something like this: